(Serius malas gila nak tulis entri kah3)
Latest Posts
Cara Post Ke Semua Group Dalam 1 Klik !
Posted by
Lutfi Hamka
Yo ! Harini aku nak ajar cara post sesuatu ke semua group !
1: Log masuk akaun Facebook korang.
2: Pegi Home atau klik sini
3: Buka console box. Caranya :
Untuk Google Chrome CTRL + Shift + J atau tekan f12 klik kat console.
Untuk Mozilla Firefox tekan Ctrl+Shift+K atau right click kat window pastu inspect element dan klik console.
4: Masuk LINK NI, select all (CTRL + A), copy (CTRL + C), dan paste (CTRL V) ke ruangan console tu.
5: Sebuah kotak akan muncul. Tulis apa yang anda nak auto-postkan, dan tekan Post !
Contoh :
Cara Delete Semua Mesej Inbox Facebook
Posted by
Lutfi Hamka
Hai anda semua ~ Hari ni Luffy nak ajar cara macam mana nak padam semua mesej dalam inbox facebook korang. Cara ni kalau aku bagi link je korang dah boleh figure sendiri tapi katakanlah ade yang masih tak faham cara penggunaannya, meh aku nak ajar.
Cara-cara :
1. Buka Google Chrome
2. Install extension ni : https://chrome.google.com/webstore/detail/facebook-delete-all-messa/hgiidlnejdlfoacoeleopkljhbckmlko
3. Buka facebook korang dan setting bahasa dia jadi English(US). Tak tau nak setting kat mana ? TEKAN NI
4. Dah Save ? Pergi Messages : https://www.facebook.com/messages/
5. Load mesej-mesej lama korang dengan scroll. Tapi kalau PC korang tu cepat lagg, tak perlu load banyak sangat. Bende ni boleh buat banyak kali.
6. Ok kita start padam. Nampak tak kat hujung address bar ade satu simbol macam ni :
7. TEKAN ! Lol. Pastu tekan OK > Cancel > OK.
8. Dah gi minum kopi dulu. Kejap lagi siap la tu.
Apply a Stereoscopic 3D effect in Photoshop
Posted by
Sliper Hr

In this tutorial you will learn how to add a retro 3D effect to any photograph, poster, or text using straightforward steps in Photoshop.

So here we have a Spinosaurus photographed on a railway in Poland. I have applied the black and white effect featured in this tutorial, however colour photos will work fine as well.

First duplicate your image so that you have 2 copies of your original layer.

Name one layer ‘red ‘and the other ‘blue/green’.

Now, with the ‘blue/green’ layer selected, go to Image>Adjustments>Levels.
In the Channel list choose ‘Red’.

Then drag the central grey pointer all the way to the right, and click OK.

This will have taken all the red out of the ‘blue/green’ layer.

Next select the Red layer, and again go Image>Adjustments>Levels.
This time you want to take away the blues and greens, so first choose ‘Blue’ and take the slider all the way to the right…

… then, with the box still up, choose ‘Green’ and take the slider all the way to the right, then click OK.

This leaves the layer entirely red.

Next change the blending mode of both layers to Screen.

Now you can either hide or delete your original layer.
Then select the ‘blue/green’ layer.

Use the Move tool to move this layer a little to the left, and you will see your 3D effect begin to appear.

Depending on the composition of your image you can adjust the position of the layer to suit the image.
I used the perspective transform tool to widen the left side of the image where the tail is closer to the viewer.

Remember you can apply this technique to any photo, poster or text.
Photoshop Layering Untuk Beginners
Posted by
Lutfi Hamka
Hai dan Assalamualaikum semua ! :) Hari ni Luffy nak ajar tutorial Photoshop YANG TERSANGATLAH SIMPLE (Nampak aku bold tu ? So mknenye mmg sangat2 la tu kah3..) Sebabnya ada jugalah 2 - 3 orang yang PM aku kat Facebook, "Macam mana nak satukan dua gambar ?", "Macam mana nak letak anime kat atas logo?" . So aku malas nak ajar balik sorang2, hahaha so aku ajar kat sini je.
Katakanlah korang ada dua gambar. Seeloknya untuk tutorial ni, guna gambar yang ade background transparent je. Berformatkan .PNG . Tak ada ? Nah amek dua bijik ni :
 |
| Right-click > Save image as... > Deskop(atau mana2 yang korang nak) |
 |
| Right-click > Save image as... > Deskop(atau mana2 yang korang nak) |
1. Buka Photoshop korang. Tak ada Photoshop ? Boleh rujuk sini : http://www.harimausiber.com/2014/06/adobe-photoshop-cs6-portable-963mb.html
2. Firstly, korang open kedua-dua image korang. (Sebenarnya tak kesah pun nak bukak berapa banyak gambar. Ni just untuk contoh je.)
 |
| klik untuk besarkan |
3. Katakanlah korang nak letak gambar luffy tu kat atas logo HMCA ni, pergi kat tab gambar luffy tu,
Select All(CTRL + A) > Copy(CTRL + C)
 |
| klik untuk besarkan |
4. Pergi ke tab logo tadi semula, Paste(CTRL + V).
 |
| klik untuk besarkan |
Kalau korang perasan kat gambar atas ni. Ada layer baru yang sudah dicipta yang bernama "Layer 1" (Anak panah kecik tu). Haaa so ape2 yang berlaku kat Layer 1 takkan mempengaruhi Layer 0 tu.
Sama macam korang masa kecik2 dulu kat sekolah tak pandai melukis so korang tekap je kan ? Konsep dia macam tu jugak.
Tapi kalau korang nak lukis ke ape, nak buat layer yang kosong, boleh tekan button ni :
 |
| Contah kay.. |
Extra : Free Transforming
Alang2 dah sampai sini kan, aku ajar la macam mana korang nak resize atau pindahkan gambar yang korang dah paste tadi.
Caranya senang je. Korang pastikan korang ade kat Layer yang korang nak resize, then tekan CTRL + T.
 |
| klik untuk besarkan |
Kat situ korang boleh main2 kat kotak2 kecik kat sekeliling kotak yang muncul tu. Yang tu khas untuk resize. Kalau korang klik dalam kotak besar tu, boleh alihkan gambar tu ke mana2 yang korang nak.
Agak2 dah puas hati, tekan enter je :)
Dah siap ? Apa lagi !? Save la ! :D (File > Save as.. > Format : PNG(*.PNG,*.PNS) > Save.
HASIL :
Subscribe to:
Posts (Atom)








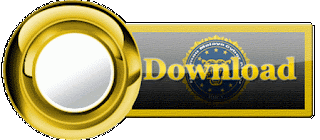















![[NEW] Same but fixed. Nov2015 Pisang Template](http://2.bp.blogspot.com/-qPui1ZRzwg4/VkGZOTdUKmI/AAAAAAAABxQ/URzF0rWlA5w/s72-c/Selection_016.png)









